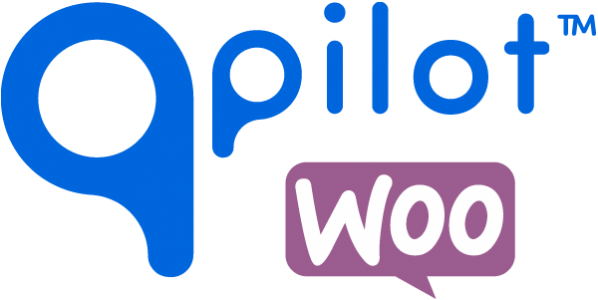Tax Settings
Release: 0.0.2
Setting up taxes is important for providing a good, consistent customer experience and we want to make sure stores using QPilot have what they need to be successful!
In testing this feature, we hope that our beta customers will provide feedback on what settings or changes they need to see to configure taxes if the tax settings configured in QPilot are presented as-expected when viewing Scheduled Orders as a customer shopping the webstore.
Testing this Feature:
- To test this feature, you must first connect and register your test or staging site with QPilot by setting up the QPilot for WooCommerce plugin.
- Click this link (https://merchants.qpilot.cloud) to visit your Merchant Account & Website
- Login using the same email and password that you entered at registration
- Select your store from the “Sites” page (https://merchants.qpilot.cloud/sites)
- Select “Tax Rates” from your Site Dashboard
- Click the add button (displayed as “ + “ ) to create a new Tax Rate
- Fill in the fields that apply to your Store:
- Name (OPTIONAL): Enter a name to describe the tax rate (example: TX State Sales Tax)
- Tax Class (OPTIONAL): If you use tax classes in WooCommerce, you can enter the name of that class here
- Shipping Address (OPTIONAL): You can enter as many values to identify who should be charged Tax based on the customer’s shipping address
- Example: charge 6.25% to customers with a shipping address in Texas:
- Country: United States
- State: TX
- Rate: 0.0625
- Example: charge 8.25% to customers with a shipping address in Austin, Texas:
- Country: United States
- State: TX
- City: Austin
- Rate: 0.0825
- Example: charge 6.25% to customers with a shipping address in Texas:
- After setting up taxes, visit your WooCommerce store as a customer and complete a checkout with 1 or more products scheduled for a future order.
- Note: you will likely want to complete your checkout using a shipping address that would be taxable (for example: a shipping address in Texas if you have set up a tax rate for State: TX)
- Visit the “Scheduled Orders” page within My Account to confirm that the tax rate setup in QPilot is displayed on each Scheduled Order